concrete5のインストール後に最初にやっておくべき基本設定

concrete5をインストールしたら直ぐにやっておきたい基本的な設定をご紹介します。デフォルトの設定だと使いにくかったりSEO的にも弱かったりするので、一般公開する前に必ず設定しておいた方がよい項目ばかりです。
今回は、初心者の方でもできる管理画面での設定です。concrete5.6のバージョンで解説していきます。
concrete5の設定
concrete5でウェブサイトの設定を行ないたい場合は、「システムと設定」にある項目を設定していきます。基本的には公開中にあまり変更しない項目になります。
「システムと設定」の場所
concrete5の「システムと設定」はどこにあるの?という方が時々いらっしゃいます。確かにあまり目立たなくて分りにくい場所にあります。
「システムと設定」へは、上部ナビゲーションバーの「管理画面」上にカーソルを持っていくと、メニューが表示され下から2番目のリンクから行けます。
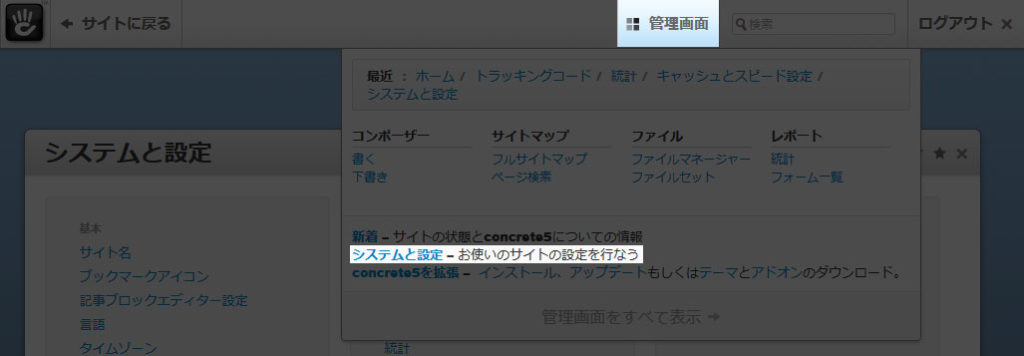
もしくは、管理画面ページの下部にも同じように下から2番目にリンクが表示されています。
URLからindex.phpを削除する
concrete5のデフォルト設定では、URLにindex.phpが含まれ、http://www.sample.com/index.php/service/ のように不自然なURLなってしまいます。このindex.phpを削除するには、管理画面のプリティーURLの設定を有効にするだけでOKです。
このプリティーURL設定は、concrete5では必須の設定項目の一つです。検索エンジンにインデックスされる前に是非変更しておきましょう。
プリティーURLを有効にする
システムと設定 > SEOと統計 > プリティーURL に行きます。
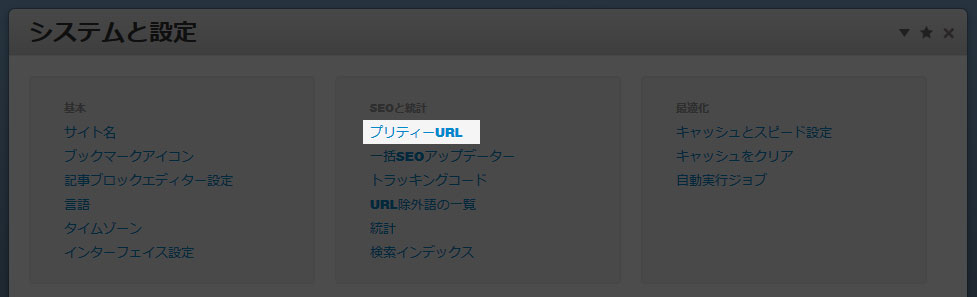
ティックを入れて、保存をするだけです。
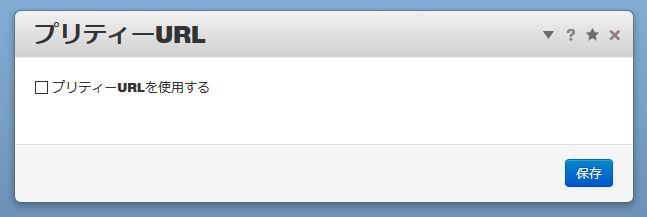
保存すると以下のように「.htaccess ファイル向けのコード」が表示されますが、何もする必要はありません。自動的に.htaccessファイルにコードが書き込まれます。
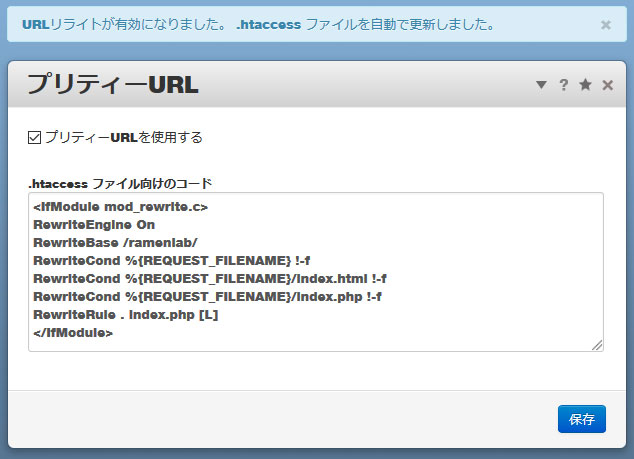
管理画面の背景写真の設定
concrete5の管理画面にログインした時に、以下のように背景に写真が表示されると思います。デフォルト設定ではconcrete5.orgから今日の写真を取得するようになっています。
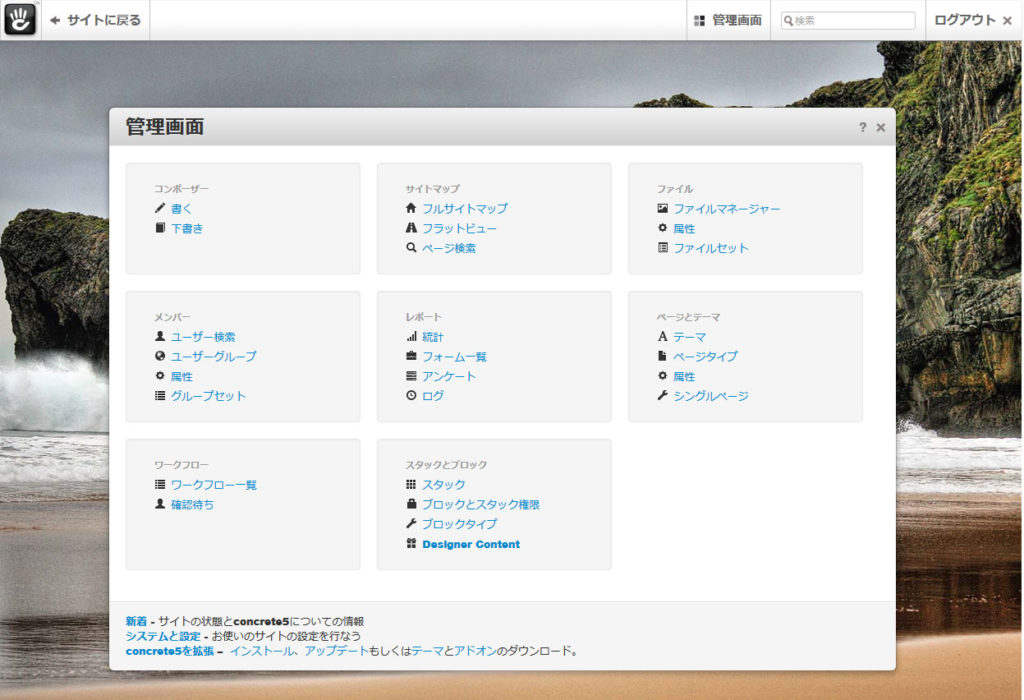
しかし、毎日別の画像を読み込むのが必要なかったり、シンプルな管理画面の方が良いという場合は、背景写真を非表示にしたり、オリジナルの写真や画像に変更することができます。
インターフェイス設定
システムと設定 > 基本 > インターフェイス設定 に行きます。
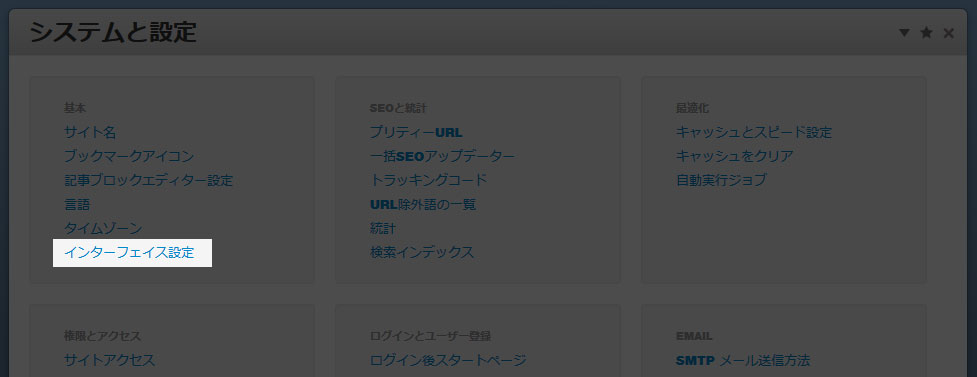
デフォルトでは一番上が選択されている状態なので、「なし」もしくは「画像を指定してください」を選択して保存します。
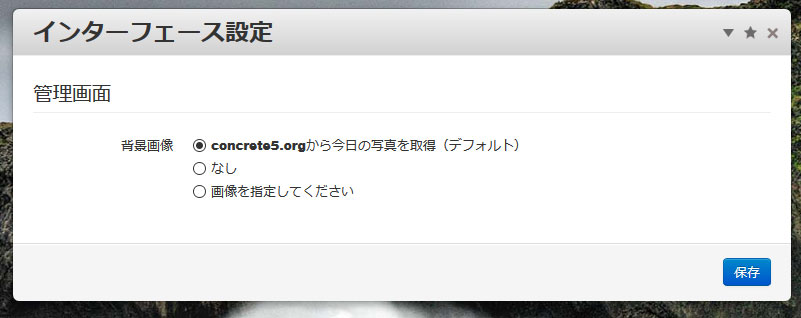
オリジナルの画像を使用したい場合は、「画像を指定してください」を選択すると画像を選択するボタンが表示され、ファイルマネージャーが起動します。
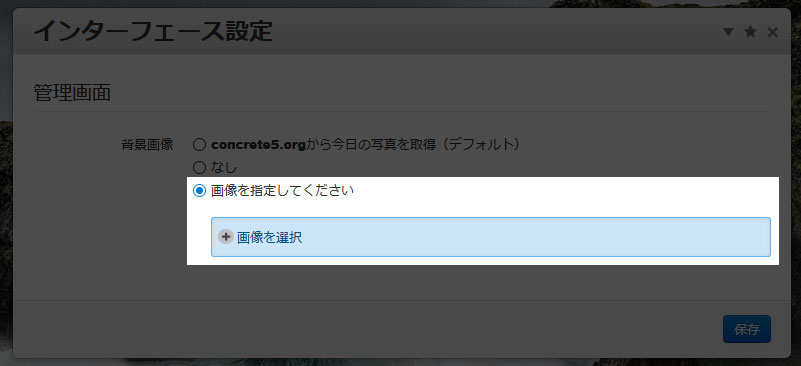
ファイルマネージャー内に画像がない場合は、「参照」をクリックして自分のPC内の画像をアップロードしてから選択してください。
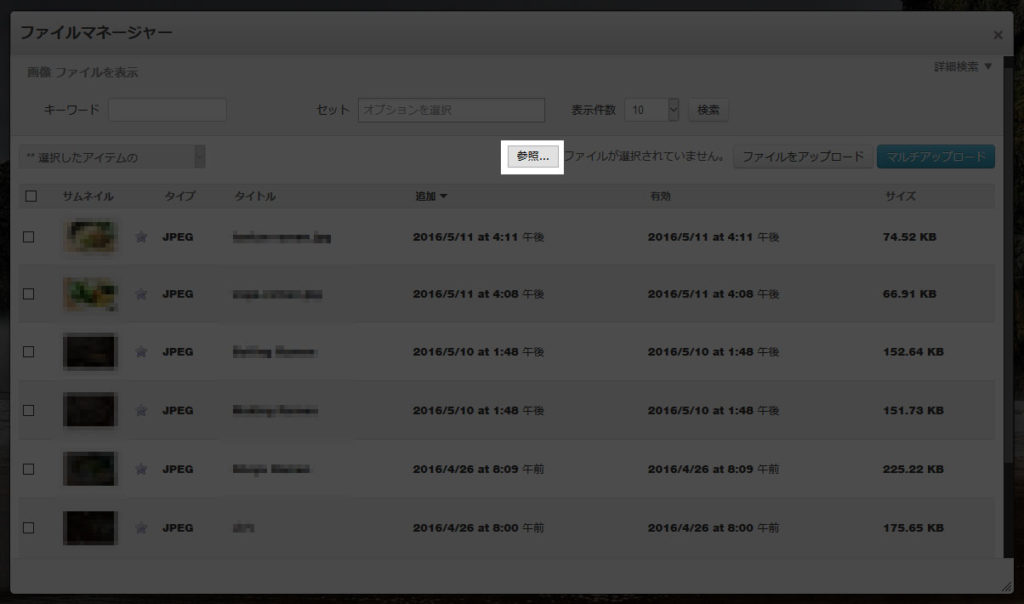
キャッシュを無効にする(サイト公開前で開発中の場合)
concrete5でホームページを制作または開発中でまだ公開していない場合は、キャッシュを無効にしておいた方がいいでしょう。変更した内容をすぐに確認したくても、キャッシュが有効になっていると古い状態を読み込んでしまい変更が確認できない場合があります。
キャッシュ設定
システムと設定 > 最適化 > キャッシュとスピード設定 に行きます。
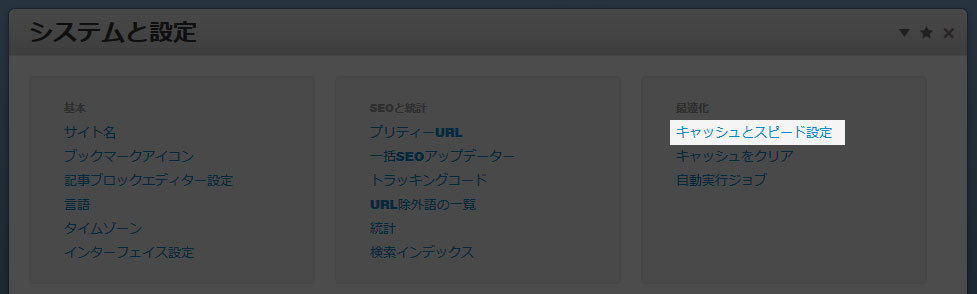
開発中のおすすめ設定は、ブロックキャッシュ、オーバーライドをキャッシュ、フルページキャッシュの3つすべてを無効にします。
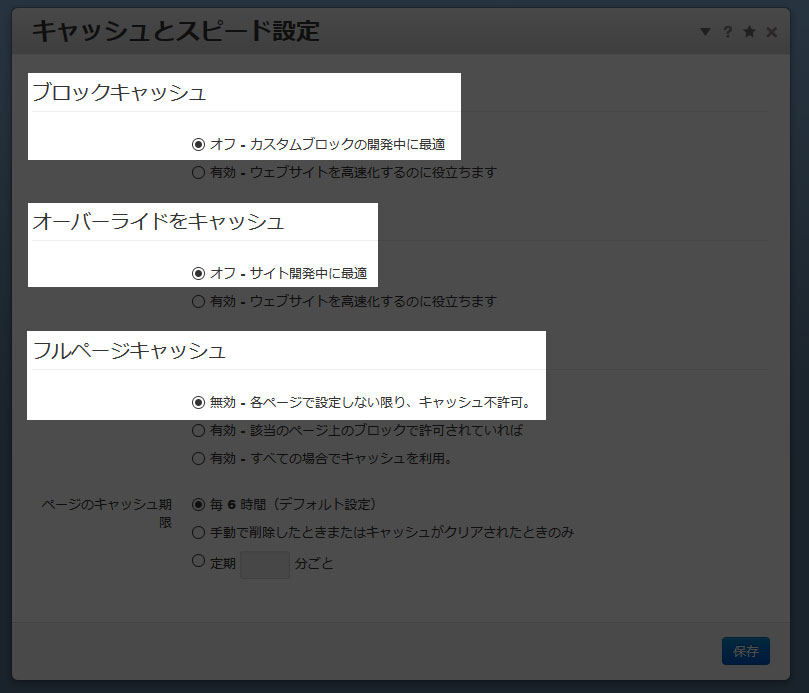
公開する時は、忘れずにキャッシュ設定を有効にしてconcrete5のウェブサイトを高速表示させるようにしましょう。
concret5でのウェブサイト制作ならお任せください!
Cloud 9 worksでは、concrete5を使った新規ホームページ作成、リニューアル、テンプレート作成などお任せください。concrete5に関する事ならお気軽にお問い合わせください。