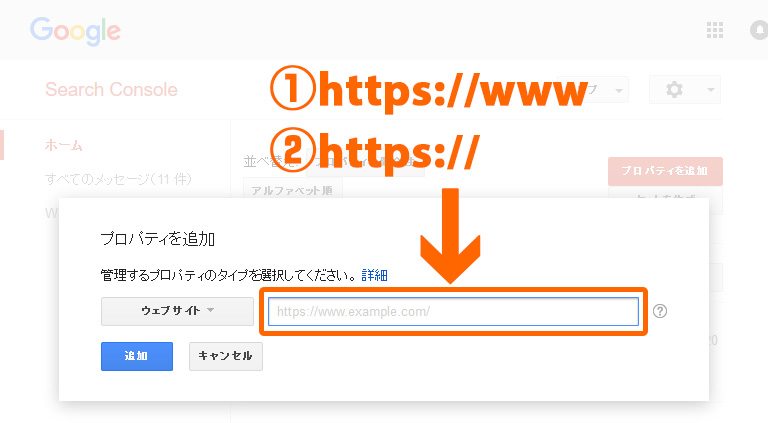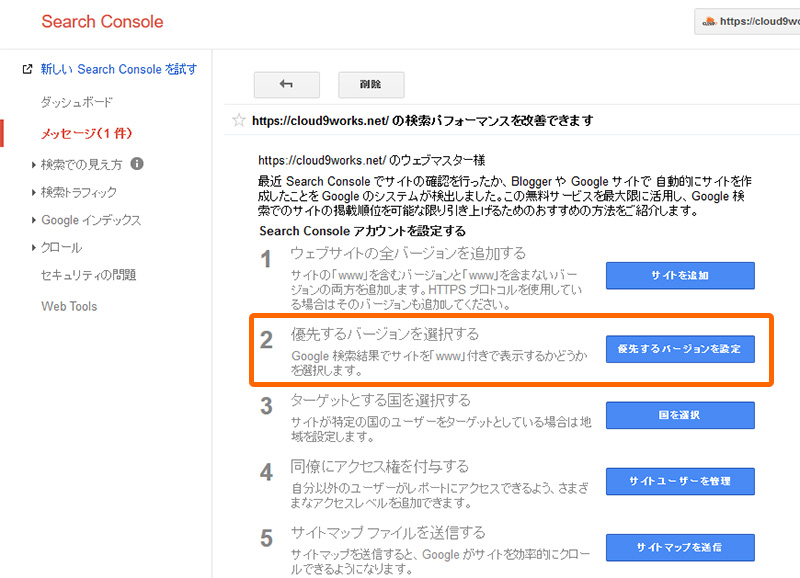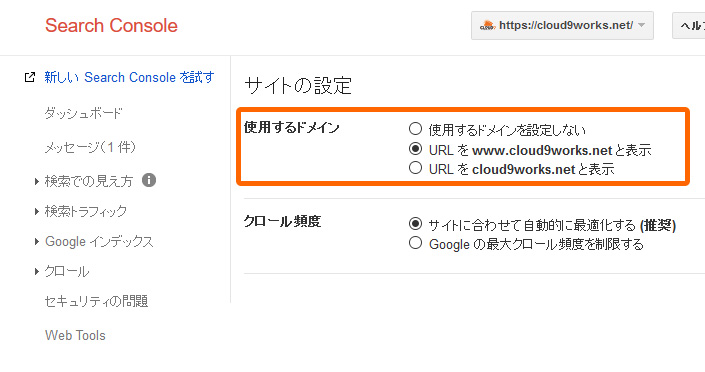常時SSLのGoogleアナリティクスとサーチコンソールの設定方法

無事にウェブサイトを常時SSL化したら、忘れてはいけないのがGoolgeアナリティクスとサーチコンソールの設定変更作業です。既にGoolgeアナリティクスとサーチコンソールに登録していてもhttpsへ対応させる必要があります。今回は、Googleアナリティクスとサーチコンソールの設定変更手順と方法を解説します。
Googleアナリティクスの設定変更手順
Goolgeアナリティクスの場合、簡単な設定変更で対応できます。常時SSL化したウェブサイトのURL設定をhttpからhttpsへ切り替えるだけです。
1. Googleアナリティクスにログイン
Goolgeアナリティクスにログインし、変更したいウェブサイトを選択し、画面左下の歯車アイコンの「管理」をクリックします。
2. ビュー設定をクリック
ページ右上のビューの項目「ビューの設定」をクリックします。
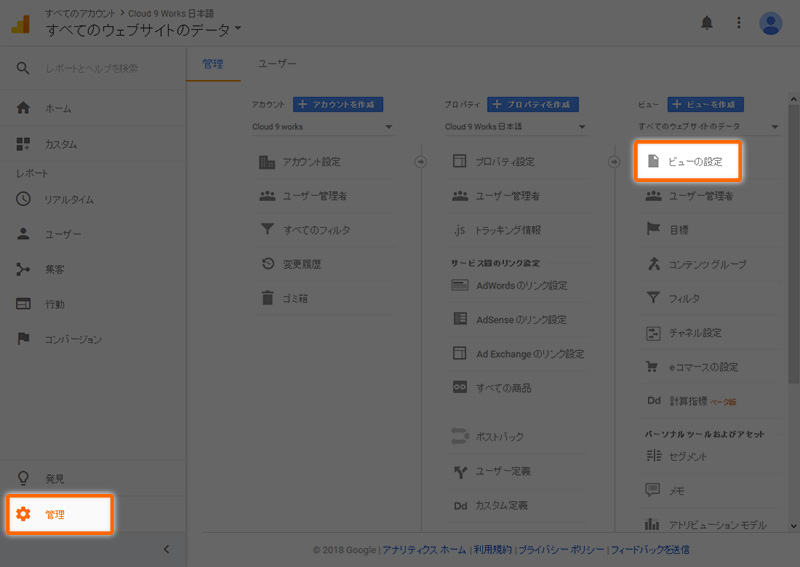
3. ウェブサイトURLを「https」に変更
ビュー設定の詳細が開くので、ウェブサイトのURLをプルダウンからSSLの「https://」を選択して、保存します。
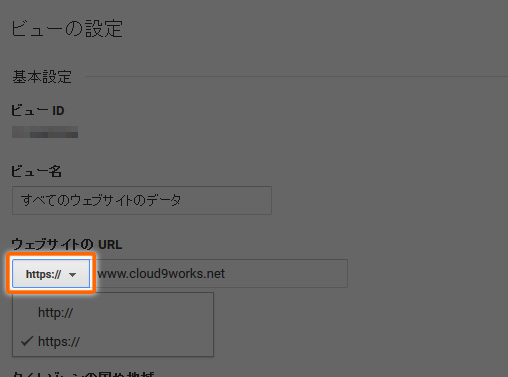
GoolgeアナリティクスのSSL対応設定はこれだけです!
サーチコンソールの設定
サーチコンソールの場合は、SSL(https)のURLを新規で追加する必要があります。www有りのhttps://www.~、無しのhttps://~の2種類を登録します。
ですので、常時SSL化した場合は合計4つのURLを登録しなくてはいけません。
http://○○○.com/
http://www.○○○.com/
https://○○○.com/
https://www.○○○.com/
httpsのURLを追加登録
- まずは、サーチコンソールにログインし、ページ右上の「プロパティを追加」をクリックします。
- SSL(https)のwww有り・無しのURLをそれぞれ登録します。
![サーチコンソールのプロパティを追加]()
サーチコンソールのプロパティを追加に、www有り無しの両方を登録する
www有り無し設定
サーチコンソールにSSLのwww有り無しのURLを追加したら、どちらかに統一する必要があります。統一しないとwww有りと無しでは別サイトと認識されてしまい、SEO的に悪影響が出る場合もあるので、必ず設定しましょう。
- 優先するバージョンを設定
先ほど追加したURLの詳細ページへ行き、メッセージの「https://~ の検索パフォーマンスを改善できます」を開きます。
一覧の中にある「優先するバージョンを設定」をクリックします。![サーチコンソールの優先するバージョンを設定]()
サーチコンソールの優先するバージョンの選択 - 「使用するドメイン」をwww有りまたは無しのURLを選択して設定完了です。
![サーチコンソールの使用するドメイン設定]()
使用するドメインをwww有りか無しのどちらかを選択
詳細は ⇒ SEO対策!www「有り/無し」を統一してhtaccessファイルで転送させる方法
サイトマップを送信
最後に常時SSL化して変更になった新URLをGoogleにクロールしてもらうためにサイトマップを送信します。
サーチコンソールの管理画面の[クロール]>[サイトマップ]から[サイトマップの追加/テスト]へと進みます。サイトマップのURLを入力して送信すれば完了です。
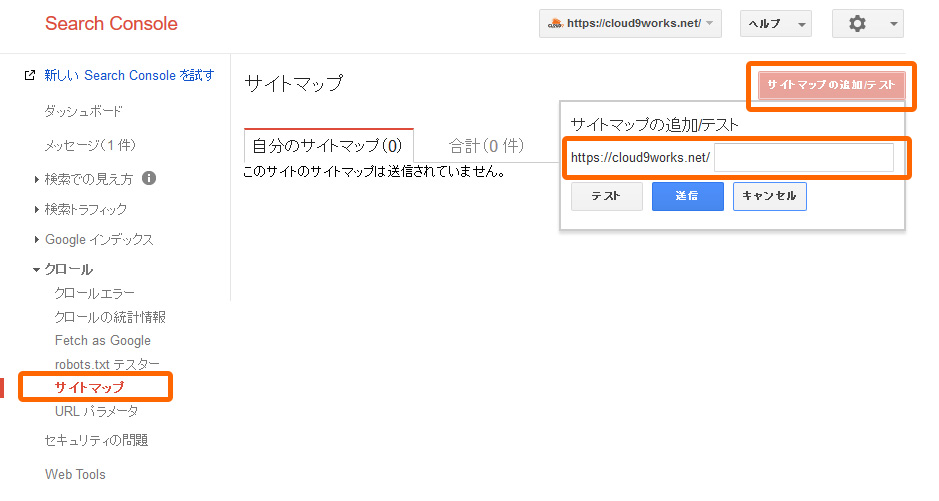
SSLの新URL全てがインデックスされるまで多少時間がかかりますが、気長に待ちましょう。